
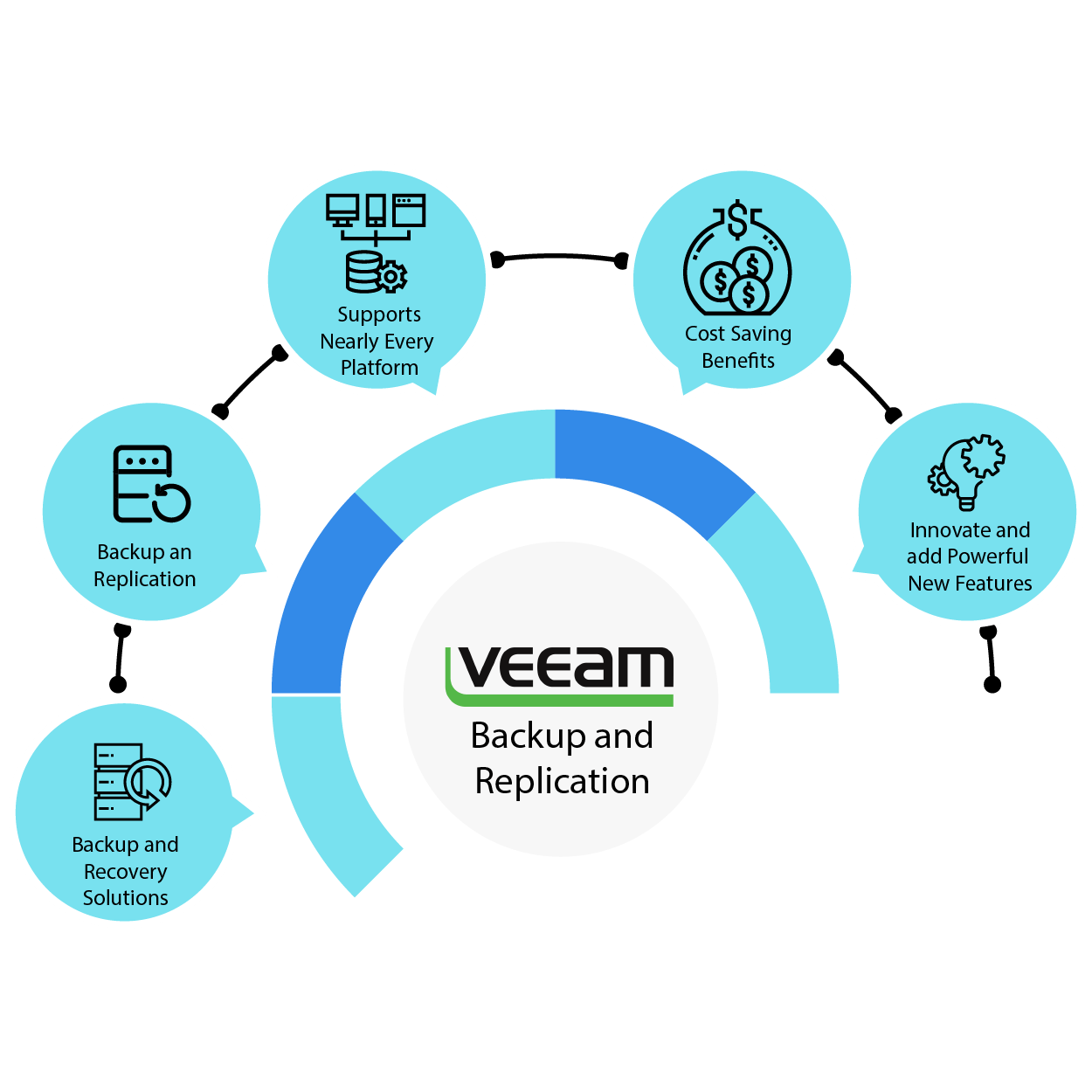
Image-level backups can include full and incremental backups, and cloud-native snapshots include point-in-time snapshots. Backup chains can be created with image-level backups or snapshots. In short, Veeam Backup for Microsoft Azure can automatically create and manage snapshots and backups of Azure VMs (including managed or unmanaged VHDs) along with VM configuration. This allows for greater control and management of your daily data protection operations and policy deployments, as well as improved application-aware processing and quicker recovery for Azure VMs.įor more details, watch this short video here. Whenever you use a cloud-native backup solution like Veeam Backup for Microsoft Azure, an image-based backup is created automatically from native Azure VM snapshots that are based on your chosen backup policy. Secondly, an agent-based approach for Azure backup is not the best option either, since agents require resource-intensive deployment, are hard to scale appropriately and take up additional VM space.
#Veeam backup manual
Manual scripting to automate native Azure VM snapshots can also quickly become complex, especially in large environments. Aged snapshots are also costly when they’re kept in Azure for longer than a few days. However, data protection in the cloud isn't always straightforward, so leveraging limited or legacy backup methods can present some challenges.įirst, Azure VM snapshots are not real backups, and therefore cannot be leveraged for long-term data retention and recovery. There are native services in place that allow you to back up Azure VMs, Azure SQL and Azure Files, and there are many vendors that offer agent-based approaches for both Azure backups and on-premises workloads.
#Veeam backup install
#Veeam backup full version
You can switch to the full version of the product if you install the license. If you skip this step, Veeam Backup & Replication will operate in the Community edition mode.
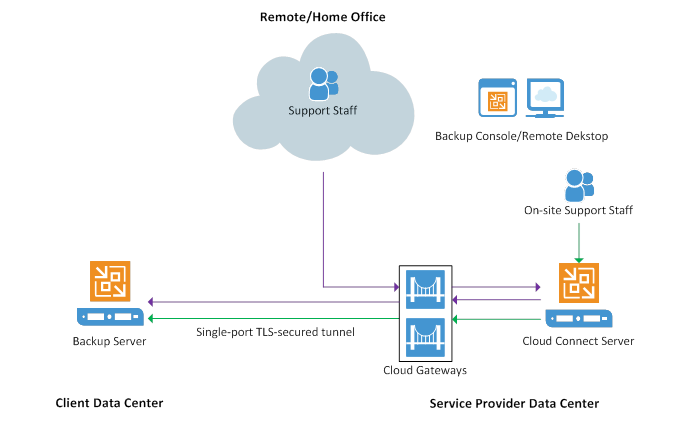
On the splash screen, click Install Veeam Backup & Replication.Run the Setup.exe file from the image or disk to open the splash screen.If you plan to install Veeam Backup & Replication on a VM, use built-in tools of the virtualization management software to mount the installation image to the VM. Mount the installation image to the machine on which you plan to install Veeam Backup & Replication or burn the image file to a flash drive or other removable storage device.

If you do not have the account, register with your business email address. You must sign in with your Veeam account. Download the latest version of the Veeam Backup & Replication installation image from the Download Veeam products page.To install Veeam Backup & Replication, do the following: A user account that you plan to use for installation must have local Administrator permissions.The machine on which you plan to install Veeam Backup & Replication must meet the system requirements for the backup server.Install Veeam Backup & Replication on a Microsoft Windows-based physical or virtual machine.īefore you install Veeam Backup & Replication, check the following prerequisites:


 0 kommentar(er)
0 kommentar(er)
